NOTICES AND WARNINGS
NOT A MEDICAL DEVICE. This is NOT a medical device. This device and related software and applications are NOT intended for use in the diagnosis of disease or other conditions or in the cure, mitigation, treatment, or prevention of disease. Users should NOT interpret or take clinical action based on the device output without the consultation of a qualified healthcare professional.
For additional notices, see REGULATORY NOTICES, TERMS OF SERVICE, and PRIVACY NOTICES.
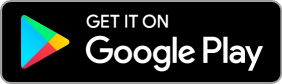
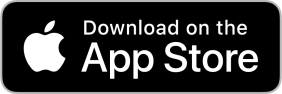
Getting Started
This guide contains everything you need to set up your 24/7 EVO Smartwatch.
What’s in the Box?
 | 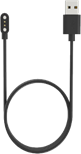 |
| 24/7 EVO Smartwatch | Magnetic Charging Cable |
Charging
The 24/7 EVO Smartwatch (24/7 EVO) comes with limited battery charge and should be charged completely before first use. When fully charged, 24/7 EVO has a battery life of up to seven days.
To charge your device:
- Plug the included magnetic charging cable into a USB port (recommended) or wall charger.
Note: Do not charge your smartwatch using a fast charger, as these can damage the battery. - Align the two metal pins on the magnetic charging cable with the back of your smartwatch. Once connected to power, 24/7 EVO turns on and displays a charging screen. This screen displays the battery percentage as your watch charges.
- Charge 24/7 EVO until the screen shows that the battery is fully charged.
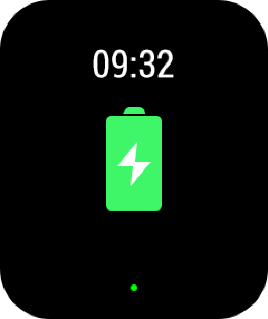
Pairing 24/7 EVO With Your Smartphone
Pairing your watch with a smartphone is quick and easy. To take advantage of your 24/7 EVO’s complete list of features, you’ll need to connect your Smartwatch to a Bluetooth-enabled device using the 24/7 EVO app. Follow these steps to get connected:
- Download and install the 24/7 EVO app from the Apple App Store (iOS devices) or the Google Play Store (Android devices).
- Open the 24/7 EVO app on your mobile device.
- Follow the on-screen prompts to create a new account, or log in to an existing account.
- Once logged in, the app displays the 24/7 EVO home screen. Tap the watch icon on the lower right corner of the screen.
- The app displays the Pair Your Device screen. Tap the watch icon in the center of the screen to access your device’s camera. Note: You may need to give 24/7 EVO app permission to access your camera.
- If your 24/7 EVO has not previously been paired with a mobile device, the watch will automatically display a scannable QR code. Using your mobile device, scan the QR code displayed on the watch.
- If the QR code is not automatically displayed, you can find it by pressing the side button and scrolling down to where QR Code is displayed on the list.
- 24/7 EVO watch face displays a Pair To Phone notification informing you that the watch wants to connect to the 24/7 EVO app. Tap the green checkmark to proceed with pairing.
- When pairing is complete, 24/7 EVO is displayed on the app device screen.
To confirm that the watch is paired with a device, swipe down from the watch’s home screen to access Settings. When connected, the Bluetooth icon displayed in the bottom left corner will turn blue.
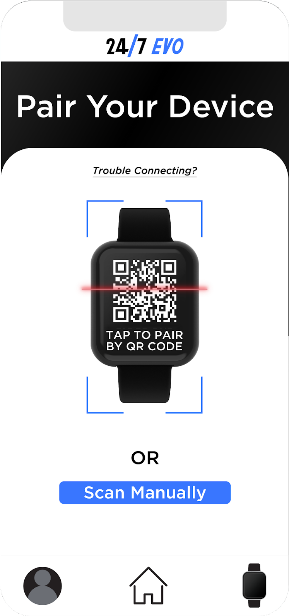 | 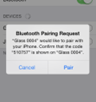 | 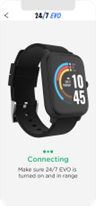 | 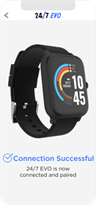 | 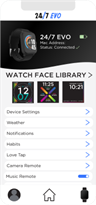 |
Navigation
Exploring 24/7 EVO’s full capabilities starts with the watch face– the display that greets you when you power on your device. Many watch faces are available for download in the app that show the date, time, weather, steps, and more.
Features are accessed by swiping from the watch face in different directions.
- Swipe left and Swipe right to cycle through popular features including Weather/Forecast, Music Remote, Sleep Monitor, Stress Monitor, Heart Rate Monitor, and Activity Stats.
- Swipe up to view notifications.
- Swipe down to access Quick Settings.
Quick Settings
The Quick Settings display gives you easy access to:
| • Flashlight • Vibration settings • Brightness settings | • Do Not Disturb • Screen Timeout • General settings |
This screen also displays the date, battery percentage, and Bluetooth connection status. To access Quick Settings, swipe down from the main watch face.
General Settings
The following can be accessed in Settings:
| • Brightness • Language • Menu Theme • Power Off | • Reboot • Factory reset • Watch information (About) |
To access the Settings screen, tap the side button to access the feature list. Select Settings from the list. Tap any of the options in the Settings list to make adjustments.
Power On & Off
To power off your smartwatch, press and hold the side button for 3-5 seconds. A Power off? prompt with a red check mark will be displayed; if you would like to continue with the shutdown, select the check mark.

Reboot
Use the reboot feature to reboot your smartwatch.

Factory Reset
Use the factory reset feature to clear all data from your smartwatch and return it to factory settings.
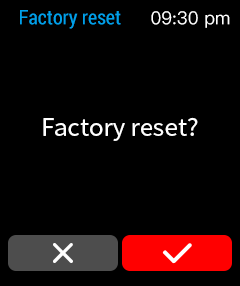
Choosing a Watch Face
Change the watch face from your smartwatch:
Your 24/7 EVO comes with 5 unique built-in watch face options. To browse through the different options, press and hold your current watch face. Swipe left and right to view each watch face, then tap your favorite to make a selection.
Change the watch face for your 24/7 EVO App:
Once your device is successfully paired with the 24/7 App. Under the device screen, you will find the Watch Face library. Here you can browse through watch faces and download them to your watch.
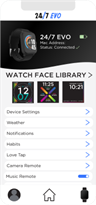
Notifications
Once paired with a smartphone via the 24/7 EVO app, 24/7 EVO notifies you when a message is received on your connected device. When a message is received, 24/7 EVO vibrates and displays a notification that includes the sender’s contact information and the application from which the message was sent.
To view the full message, tap the notification. View a complete list of notifications by swiping up from the watch face and tapping the Notifications icon.
Managing Notifications
Check to confirm that your smartphone can receive notifications and has Bluetooth enabled, as operating system behaviors will vary.
iPhone users:
- Open the 24/7 EVO App, tap the device icon, then select Notifications.
- Select which notifications you want to receive on your smartwatch.
- Go to iPhone Settings and select Messages.
- Select Notifications.
- Enable Allow Notifications, set Show Previews to Always, and enable Badges.
Android users:
- Open the 24/7 EVO App, tap the device icon, then select Notifications. The screen prompts you to access your phone’s notifications.
- Open Notifications in your smartphone’s settings and scroll down to 24/7 EVO.
- Enable notifications by tapping the toggle bar next to the 24/7 EVO App.
- The screen displays a privacy message. Tap Allow.
- Return to the Notifications section of the 24/7 EVO App.
- Select the notifications you wish to receive on your smartwatch.
*Steps may differ slightly depending on the Android version.
Health and Wellness
Your smartwatch offers an innovative list of features designed to help you live your healthiest life. These features are accessible in the watch as well as in the 24/7 EVO app.
Stretch Reminder
Under the profile screen, in the bottom left corner, you can set up your stretch reminder. This feature can help you remain active throughout your day based on the time and frequency that would like to stay active.
You can tailor this reminder based on your goals and what time of the day to stop getting these reminders so you don’t get unwanted notifications.
Workout Mode
24/7 EVO is loaded with a variety of workouts and activities. When placed in Workout Mode, 24/7 EVO collects data tailored to a particular exercise so you can track your improvement over time.
Editing Your Workout List
Workout Mode allows you to create an easily accessible list of your favorite workouts and activities. To access your workout list, press the side button to access the feature menu list from the main watch face. Once the Workout Mode feature is found, swipe down to browse through the different workouts currently in your list.
Don’t see your favorite workout? No problem! To add or remove activities from your workout list:
- Scroll to the bottom of the screen and tap the Personalization button.
- Tap the arrow to the left of an activity to reorder it in the list.
- Tap the X to the right of an activity to delete it from the list.
- To add a new activity to your workout list, tap the green + button at the top of the screen. You can add up to 25 workouts to your list at once.
- Tap a workout category to expand the category’s list of activities.
- Select the activity/activities you wish to add to your list, then tap the Confirm button at the bottom of your screen. The new activities are now added to your workout list.
 |  | 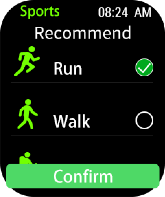 |
Using Workout Mode
To begin using workout mode:
- Access the Workout Mode screen by pressing the side button from your main watch face screen
- From your workout list, tap your desired exercise.
- Push the side button to pause your workout.
- Tap the green Continue button to resume or the red Stop button to end your workout.
 |  |
To view your workout history in the 24/7 EVO app, open the app and tap the Workout History feature located on the home screen. Workouts under one minute are not logged.
Setting Goals
Set goals for steps, calories burned, sleep, and more in the 24/7 EVO app. These goals are displayed in the app and accessible on your smartwatch. To set a health or fitness goal:
- Open the 24/7 EVO app and select the profile icon in the bottom left corner.
- Select the GOALS tab.
- Tap a goal and set your desired value.
- To receive a notification when a specific goal is achieved, enable a goal’s notification settings using the toggles on the right side of the screen.
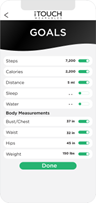
Activity
This feature tracks and displays your calories burned, step count, and distance moved.
To view Activity in the watch:
- Swipe left from the main watch face to view the Activity summary screen.
To view Activity in the 24/7 EVO app:
- Launch the app from your device. A summary of each metric is displayed on the app’s home screen.
- Tap an individual feature to view additional Activity stats.
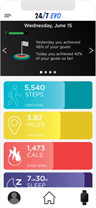 | 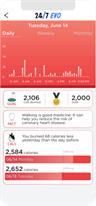 |
Heart Rate
Tracking your heart rate is a great way to monitor your workout intensity and overall physical health. 24/7 EVO lets you track your heart rate during workouts, while resting, and any time in between.
- To access Heart Rate in the watch, swipe left from the main watch face until you see the Heart Rate screen or find it in the feature list.
- To access Heart Rate in the 24/7 EVO app, open the app and tap the Heart Rate panel from the home screen. Tap this feature to access additional daily and weekly data.
Sleep
Optimize your rest and recovery with 24/7 EVO’s Sleep feature. This feature helps you track the quality and quantity of your sleep.
- To access Sleep in the watch, swipe left or right from the main watch face. The screen displays how much you’ve slept in the last 24 hours relative to your sleep goal.
- To access Sleep in the 24/7 EVO app, open the app and scroll down to the Sleep feature. Tap this feature to view your daily and weekly sleep stats, including sleeping and waking time; Light Sleep and Deep Sleep; and time spent awake.
Additional Features
In addition to workout mode, your 24/7 EVO smartwatch is equipped with a number of other useful features to help you stay connected and live a healthy life. These features are accessed by swiping right from the main watch face or pressing the side button.
Music Remote
Use the 24/7 EVO to switch songs on your connected device without having to fumble for your phone during a workout. To pause a song, skip songs, or adjust the volume of your music, swipe right from the main watch face or press the side button and tap the music icon.
Camera Remote
When paired via Bluetooth, your smartwatch doubles as a camera remote allowing you to take photos and videos with the in-app camera without having to hold your mobile device. To access this feature press the button on the side of the watch, scroll down, and tap the camera icon.

Weather
The weather feature displays your area’s current weather as well as the future forecast. When paired with a mobile device via Bluetooth, the weather displayed in your smartwatch updates throughout the day. Swipe left from the home screen to access this feature.
To set your weather preferences in the 24/7 EVO app, open the app, select the Device icon on the bottom right corner, then tap Weather. Adjust the settings according to your preference, then tap Confirm.

Stopwatch
Stopwatch lets you start, pause, resume, or reset the clock. To access this feature, press the side button to view the menu and select the stopwatch icon.

Timer
The timer feature lets you set your desired timer then vibrates to let you know when the countdown is complete. To access this feature, press the side button to view the menu and select the timer icon.

Alarm
The alarm clock feature lets you set alarms, choose your repeat settings, and hit snooze for a little extra sleep. To access this feature, press the side button to view the menu and select the alarm clock icon.

Regulatory and Safety Information
FCC Regulatory Compliance
Changes or modifications not expressly approved by the party responsible for compliance could void the user’s authority to operate the equipment.
This equipment has been tested and found to comply with the limits for a Class B digital device, pursuant to Part 15 of the FCC Rules. These limits are designed to provide reasonable protection against harmful interference in a residential installation. This equipment generates, uses, and can radiate radio frequency energy and, if not installed and used in accordance with the instructions, may cause harmful interference to radio communications. However, there is no guarantee that interference will not occur in a particular installation.
If this equipment does cause harmful interference to radio or television reception, which can be determined by turning the equipment off and on, the user is encouraged to try to correct the interference by one or more of the following measures:
- Reorient or relocate the receiving antenna.
- Increase the separation between the equipment and the receiver.
- Connect the equipment to an outlet on a circuit different from that to which the receiver is connected.
- Consult the dealer or an experienced radio/TV technician for help.
This equipment complies with FCC radiation exposure limits set forth for an uncontrolled environment. This transmitter must not be co-located or operating in conjunction with any other antenna or transmitter.
This device complies with Part 15 of the FCC Rules. Operation is subject to the following two conditions: (1) this device may not cause harmful interference, and (2) this device must accept any interference received, including interference that may cause undesired operation.
FCC ID: 2AJXA-247EVO
Environmentally Friendly Disposal
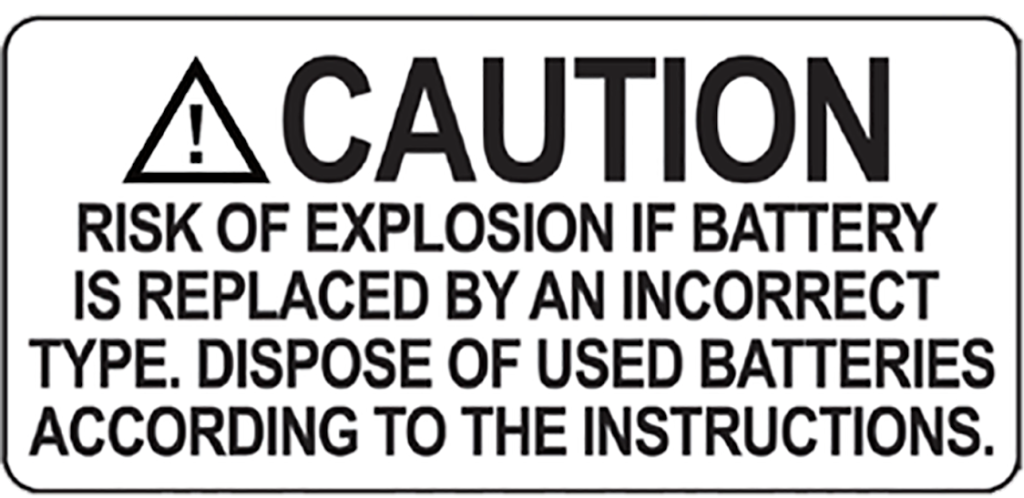
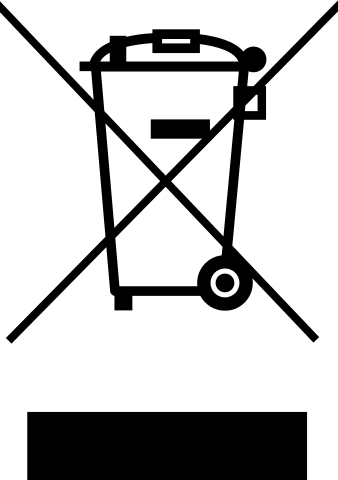
This product contains a lithium-ion battery.
Lithium-ion batteries and devices containing these batteries should NOT go in household garbage or recycling bins. Lithium-ion batteries SHOULD be taken to separate recycling or household hazardous waste collection points or to a participating electronics Sustainable Materials Management Participant.
To prevent fires, tape battery terminals and/or place lithium-ion batteries in separate plastic bags.
For more information visit https://www.epa.gov/recycle/used-lithium-ion-batteries
